As an IT journalist, I’ve noticed a common challenge faced by students and educators alike: managing Chrome extensions on school-issued Chromebooks. These devices, pivotal in modern education, often come with pre-installed extensions that may not always be useful or desired. Let’s explore how you can remove any unwanted Chrome extensions from your school Chromebook.
Understanding Chrome Extensions on School Chromebooks
Chrome extensions are small software programs that customize your browsing experience. While they can be incredibly useful, not all extensions are necessary or beneficial for every user. In some cases, they might even hinder the Chromebook’s performance or pose privacy concerns.
Why Removing Extensions Can Be Tricky
School Chromebooks are typically managed by the educational institution’s IT department. They often have administrative controls that restrict the ability to add or remove extensions. This is done to maintain a secure and controlled digital environment for educational purposes.
Step-by-Step Guide to Removing Chrome Extensions
- Check Your User Permissions: Before attempting to remove an extension, it’s important to know if you have the necessary permissions. If the Chromebook is managed by your school, you might be limited in what changes you can make.
- Access Chrome Extensions: Open Google Chrome and click on the three dots in the upper-right corner to open the menu. Navigate to “More tools” and then select “Extensions”.
- Locate the Extension: Within the Extensions page, you’ll see a list of all installed extensions. Identify the one you wish to remove.
- Remove the Extension: If you have the necessary permissions, you’ll see a “Remove” button or a trash can icon next to the extension. Click it to uninstall the extension. If you don’t see this option, it means the extension is controlled by your school’s administration.
- Confirm the Removal: A confirmation dialog box will appear. Click “Remove” to confirm the action.
- Restart the Chromebook: After removing the extension, it’s a good practice to restart your Chromebook to ensure that the changes take effect.
What to Do If You Can’t Remove an Extension
If the “Remove” option is not available, the extension is likely enforced by your school’s administrative settings. In this case, your options are:
- Contact the IT Department: Reach out to your school’s IT support team and explain why you want the extension removed. They may do it for you or provide a valid reason for keeping it.
- Use Guest Mode: If the extension is hindering your browsing experience, using the Chromebook in Guest Mode might be a workaround. Note that this mode won’t have your personalized settings and data.
Tips for Safe Extension Use
- Be Cautious with New Extensions: Only install extensions from trusted sources, and ensure they are necessary for your educational needs.
- Regularly Review Extensions: Periodically check your extensions and remove those you no longer use to keep your Chromebook running efficiently.
Conclusion
Removing Chrome extensions on a school Chromebook can be straightforward if you have the necessary permissions. If not, understanding the reasons behind these restrictions and communicating with your school’s IT department is key. Remember, these controls are often in place to ensure a safe and productive digital learning environment. As the digital landscape in education continues to evolve, so does the importance of understanding and navigating these tools effectively.

Josh Goldman, Managing Editor, is a laptop expert who has been writing about and evaluating them since built-in Wi-Fi was an optional feature. He also covers practically anything that is connected to a computer, such as keyboards, mouse, USB-C docks, and PC gaming devices. He also writes on cameras, such as action cameras and drones. And, while he doesn’t consider himself a gamer, he devotes much too much time to them.
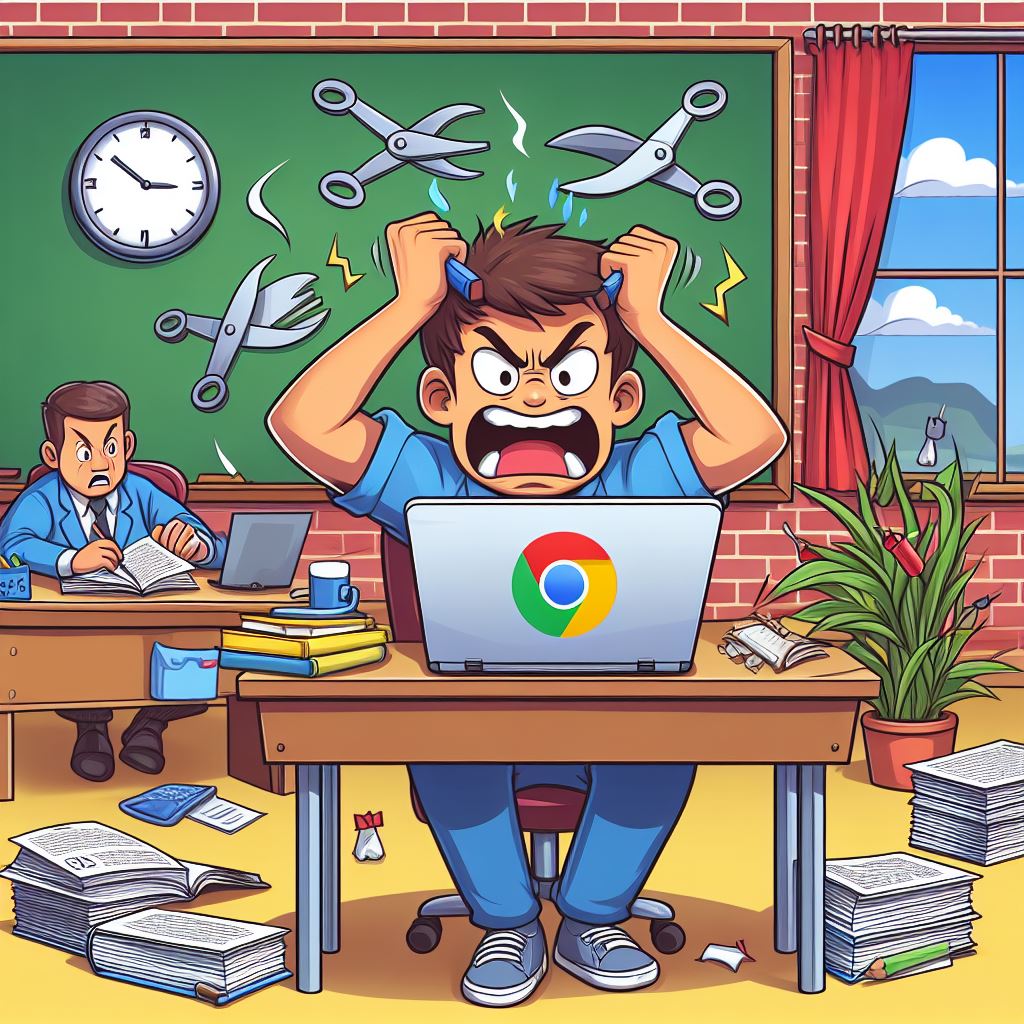


Average Rating