Good news for all Debian enthusiasts! I prepared a Debian image for Chromebooks. Installing Debian on your Chromebook is just easy as executing a shell script. UPDATE: maybe you could be interested to install and boot Debian from your USB. To install only on USB check this post: http://www.chromebook-linux.com/2011/11/shell-script-to-easy-install-gnulinux.html I modified the Ubuntu script installation […]
Good news for all Debian enthusiasts!
I prepared a Debian image for Chromebooks. Installing Debian on your Chromebook is just easy as executing a shell script.
UPDATE: maybe you could be interested to install and boot Debian from your USB. To install only on USB check this post: http://www.chromebook-linux.com/2011/11/shell-script-to-easy-install-gnulinux.html
I modified the Ubuntu script installation as described Jay Lee on their blog: http://chromeos-cr48.blogspot.com/2011/04/ubuntu-1104-for-cr-48-is-ready.html to easy install Debian. So basically the process is the same but using a script hosted on my server which retrieves the Debian root filesystem.
After finishing this installation you will get GNU/Linux Debian 6.0.3 (32-bits) installed on your Chromebook. This guide was tested using a Samsung Series 5 Chromebook.
Here is the installation procedure:
1. Switch your Chromebook to developer mode
Before starting, I strongly recommend make a clean install on your Chromebook. So, making a backup of your content and then restoring your Chromebook to original state is a good starting point. Next, follow this steps:
With Chromebook turned off, open the lid on the right side and move the mini switch that is inside.
When you start Chromebook, it displays a warning message. After this warning message must press CTRL + D so you can access ChromeOS and reconfigure the connection and the user.
Then press CTRL + ALT + => (equivalent as the F2 key)
More info: http://chromeos-cr48.blogspot.com/2010/12/rooting-jailbreaking-your-new-google.html
After finished the last step, we get root acces typing:
Update the firmware by typing:
chromeos-firmwareupdate –mode=todev
After finishing installing the firmware our system automatically will reboot and we need to open a terminal again.
3. Install Debian root filesystem
Now we need to get the script which installs the Debian root filesystem. Open a terminal and type:
wget http://goo.gl/OD3Ua; sudo sh OD3Ua
Note that is case-sensitive! This short-url points to: http://files.chromebook-linux.com/debian-6.0.3/install-debian-6.0.3.sh
This will download and execute the script to install Debian rootfs.
There are 52 100mb files to be downloaded. Each is compressed so the actual download size ranges from less than 1mb in size to 90mb in size. The total size of all the files is about 1.1gb compressed and 5gb uncompressed so the download and install will take awhile. The files are named debian_rootfs.binXX.bz2 (where XX is aa, ab, ac, ad, ae, af… ba, bb, bc… all the way to bz).
All files are hosted on: http://files.chromebook-linux.com/debian-6.0.3/
The script checks to see if the image files are on a local USB / SD Card before downloading them. Thus you can save all 52 of the debian_rootfs.bin??.bz2 files to a flash drive and the script will use them. Make sure they’re in the root folder of the drive.
Next, our Chromebook will reboot automatically and we need to set wifi connection and download the same script again:
wget http://goo.gl/OD3Ua; sudo sh OD3Ua
This will download the required files and install Debian 6.0.3 to our Chromebook.
4. Login to Debian
Now we have Debian 6.0.3 installed on our Chromebook!
Here are the users and passwords to login this Debian image:
– Login: user
– Password: chromebook
– Root password: for your convenience the user ‘user’ was added on /etc/sudoers, so open a terminal and change your root password using the command: sudo passwd root
5. Notes
Following this guide, you will have Debian as booting priority, but you can back to Chrome OS typing:
sudo cgpt add -i 6 -P 0 -S 1 /dev/sda
And you can back to Debian with:
sudo cgpt add -i 6 -P 5 -S 1 /dev/sda
Enjoy it!!
Josh Goldman, Managing Editor, is a laptop expert who has been writing about and evaluating them since built-in Wi-Fi was an optional feature. He also covers practically anything that is connected to a computer, such as keyboards, mouse, USB-C docks, and PC gaming devices. He also writes on cameras, such as action cameras and drones. And, while he doesn't consider himself a gamer, he devotes much too much time to them.

Happy
0
0 %

Sad
0
0 %

Excited
0
0 %

Sleepy
0
0 %

Angry
0
0 %

Surprise
0
0 %
Josh Goldman, Managing Editor, is a laptop expert who has been writing about and evaluating them since built-in Wi-Fi was an optional feature. He also covers practically anything that is connected to a computer, such as keyboards, mouse, USB-C docks, and PC gaming devices. He also writes on cameras, such as action cameras and drones. And, while he doesn’t consider himself a gamer, he devotes much too much time to them.

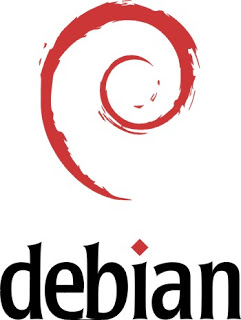



Average Rating