The Basics of Split-Screen on Chromebook
Before we explore the nitty-gritty, it’s essential to understand what split-screen is. Essentially, this feature allows you to divide your Chromebook’s screen into separate sections, each displaying a different window or application. It’s like having multiple monitors in one, facilitating simultaneous access to various tasks.
Step 1: Open Your Applications
Start by opening the applications you wish to use in split-screen. This could be anything from Google Docs and Sheets to YouTube and Gmail. Your Chromebook handles multiple open applications seamlessly, making it a versatile tool for various tasks.
Step 2: Activating Split-Screen
Once your applications are up and running, it’s time to activate split-screen. Here’s where the magic happens. Click and hold the maximize button (located at the top-right corner of any window) or use the keyboard shortcut Alt + [ for left alignment and Alt + ] for right alignment. Drag the window to either side of the screen until you see a transparent outline of where it will fit. Release the mouse or trackpad, and voilà, you’ve got one side of your split-screen ready.
Step 3: Adjusting the Second Application
Now, for the second application. Simply click on the other window you want to use. It will automatically snap to the other side of the screen, filling up the remaining space. If it doesn’t, you can manually adjust it using the same method as the first window.
Step 4: Resizing and Tweaking
What’s great about Chromebook’s split-screen feature is its flexibility. You can adjust the size of each window by dragging the divider line. This allows you to give more screen real estate to the application you’re focusing on, without completely closing or minimizing the other.
Advanced Tips and Tricks
For the power users out there, Chromebooks offer additional functionalities to enhance your split-screen experience. For instance, you can quickly switch between windows using the “Alt + Tab” shortcut. This is particularly handy when you have multiple applications open in split-screen mode.
Troubleshooting Common Issues
Sometimes, things don’t go as planned. If you’re having trouble with the split-screen feature, ensure your Chromebook is updated to the latest version. Additionally, some applications, especially those not optimized for Chrome OS, may not work seamlessly in split-screen mode. Always check for app compatibility for the best experience.
The Impact on Productivity
The split-screen functionality on Chromebooks is more than just a neat trick; it’s a productivity powerhouse. It allows users to efficiently compare documents, reference material while writing, or even keep an eye on emails while working on a project. This multitasking capability is invaluable in today’s fast-paced digital environment.
Conclusion
Embracing the split-screen feature on your Chromebook can dramatically change how you work and interact with your device. It’s a testament to how Chrome OS continues to evolve, catering to the needs of a diverse user base. By following these steps and tips, you’re well on your way to becoming a split-screen expert, ready to multitask like a pro.

Josh Goldman, Managing Editor, is a laptop expert who has been writing about and evaluating them since built-in Wi-Fi was an optional feature. He also covers practically anything that is connected to a computer, such as keyboards, mouse, USB-C docks, and PC gaming devices. He also writes on cameras, such as action cameras and drones. And, while he doesn’t consider himself a gamer, he devotes much too much time to them.
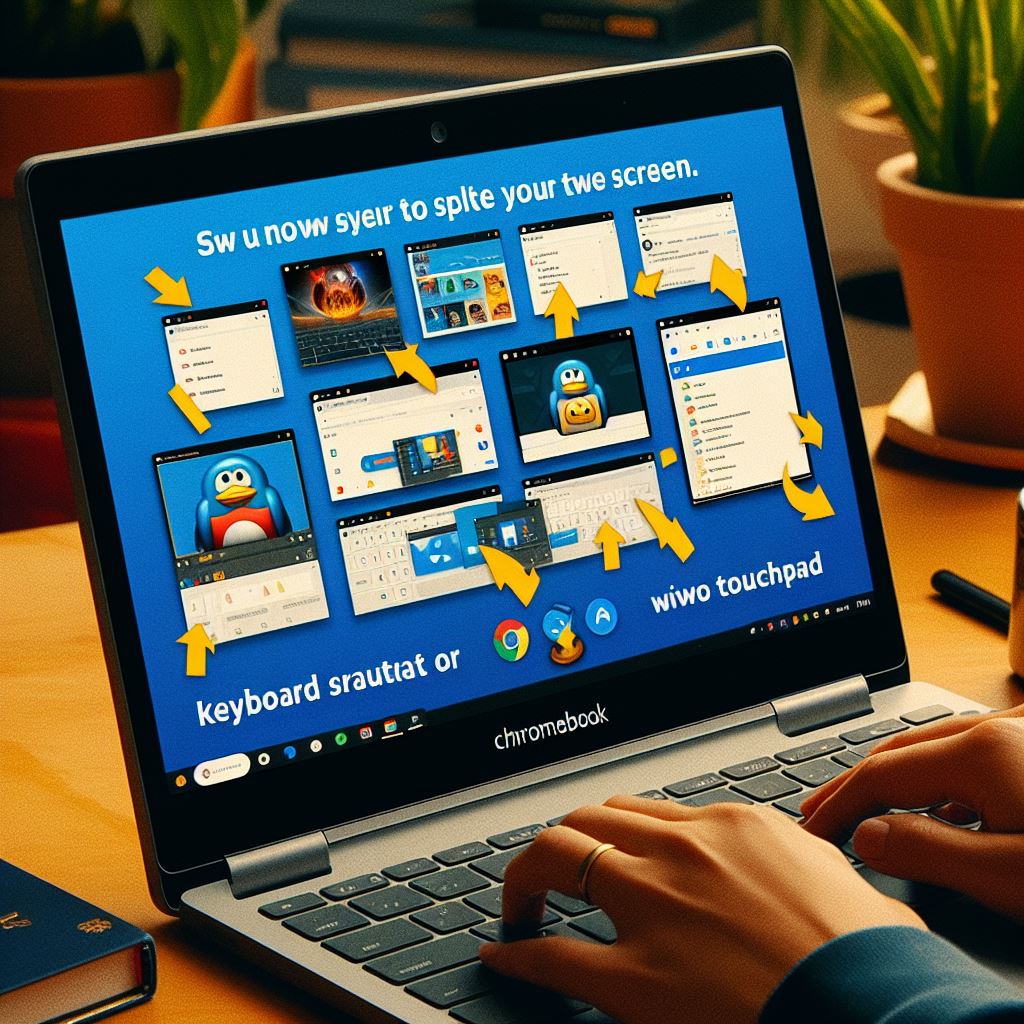


Average Rating